大家好我是River,我自己的周遭朋友有時候會有這個電腦相關的問題會問我,阿我又不是那種會藉機到人家女生,不是朋友家裡的對吧,我這樣講會不會被黑,阿為什麼修電腦要來我家,上次那個我看人家River說可以遠端阿,你是不是想幹嘛
先跟大家說所有的3C問題非為兩種軟體硬體,硬體如果有問題確實必須得親自查看,有時候可能自己用還會越用越遭,軟體的功能大部分可以用遠端的方式解決,所以好用的遠端軟體就很重要,那我今天要來分享的是這個跨裝置連線、穩定、低延遲的DeskIn,這也是我目前用過最好用的遠端軟體
影片介紹
文章介紹
DeskIn與其他軟體差異
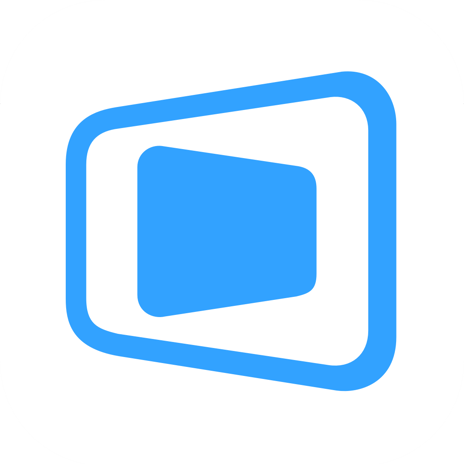 | 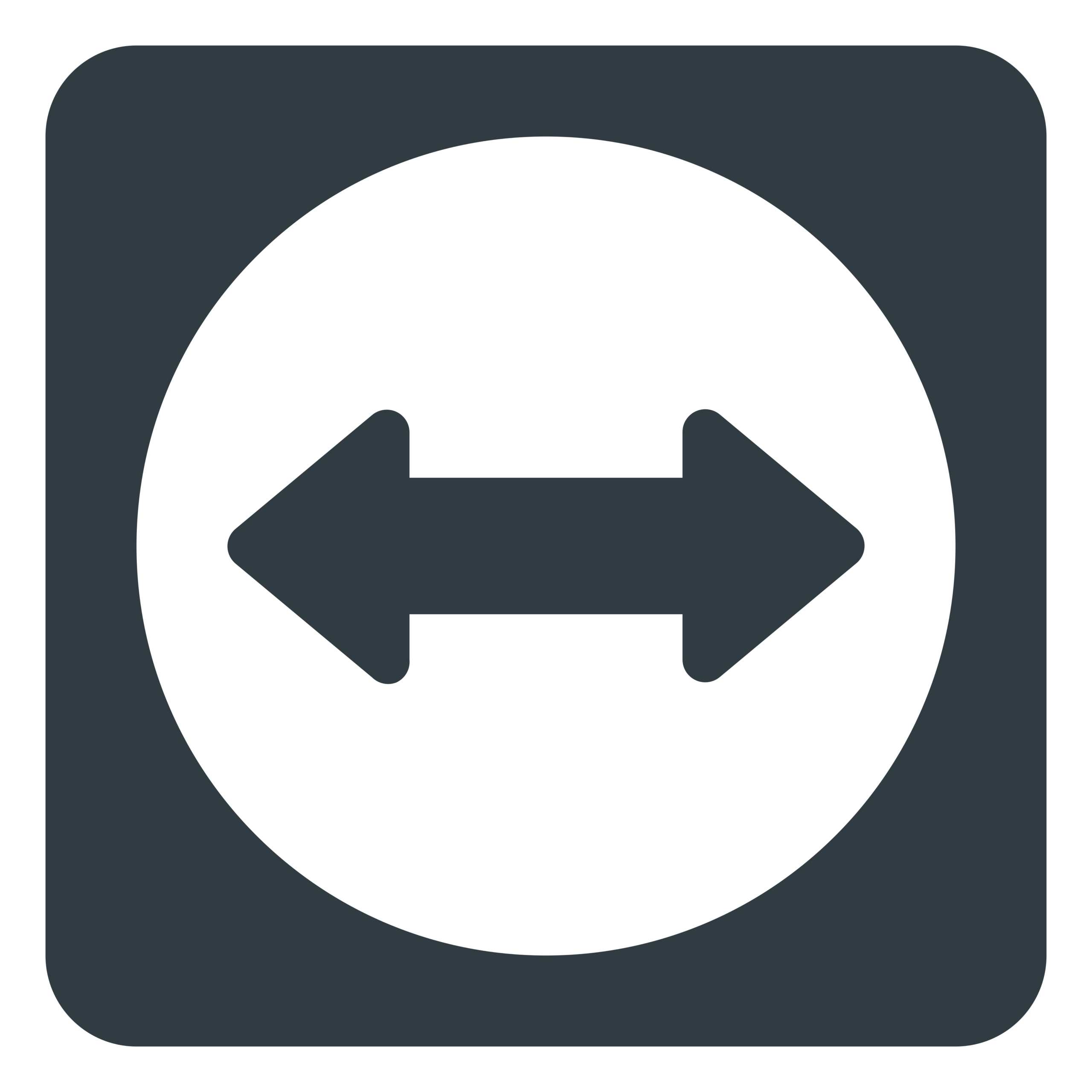 | 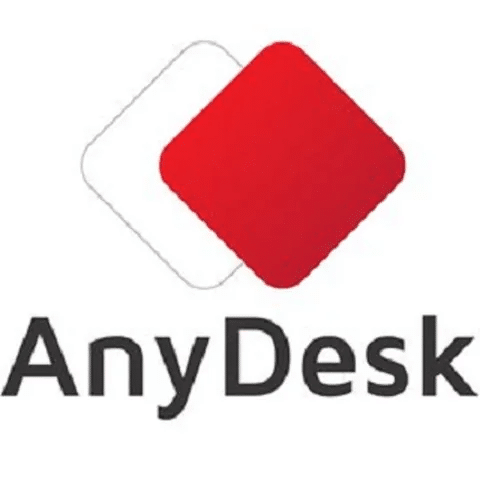 | 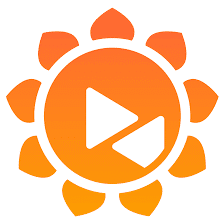 | |
| DeskIn 性能版 | TeamViewer企業版 | Anydesk個人版 | Awesun 遊戲版 | |
| 訂閱方案 | 按月/按年 👑 | 按年 | 按年 | 按年+按裝置 |
| 版本價格 | 199.9美金/年 | 580美金/年 | 180美金/年 | 50美金/裝置/年 |
| 登入裝置 | 100台 | 200台 👑 | 3台 | 1台 |
| 解析度 | 4K60FPS/2K144FPS可手動調整 👑 | 自動調整 | 自動調整 | 自動調整 |
| 安卓被控 | √ | 需額外加400美金/年需額外安裝多一個軟體 | √ | √ |
| 檔案傳輸 | 無大小、格式、數量限制最高12MB/s傳輸速度 👑 | 低速傳輸單個檔案<4GB | 低速傳輸 | 低速傳輸 |
| 隱私螢幕 | √ | √ | √ | √ |
| 語音通話 | 免費功能 | √ | x | x |
| 遊戲鍵盤 | √ | x | x | √ |
| 螢幕拓展 | 免費功能 | x | x | x |
| 螢幕投影 | 免費功能 | x | x | x |
| 額外通道 | 33.9美金/年249美金/年 | 700美金/年 | x | x |
| 4:4:4色彩編碼 | √ 👑 | x | x | x |
市面上比較有名的遠端軟體大概有這4個,做了一個簡單對比的表格,DeskIn的方案彈性、解析度也可以自行調整,對於檔案的傳輸也沒有過多的限制,同時還支援更好的4:4:4色彩編碼
怎麼安裝DeskIn
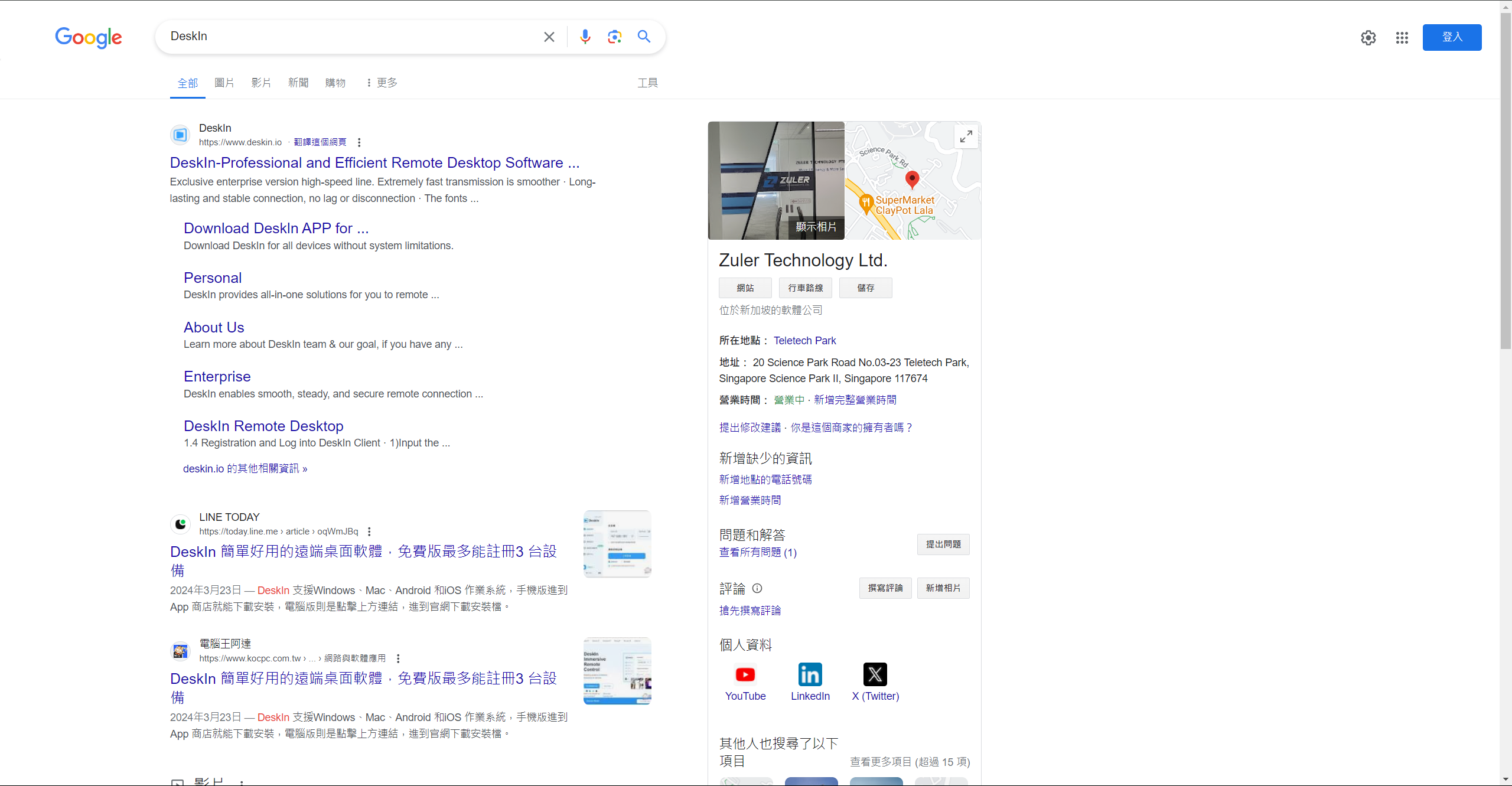
下載安裝DeskIn很簡單,Google搜尋DeskIn,點選官網
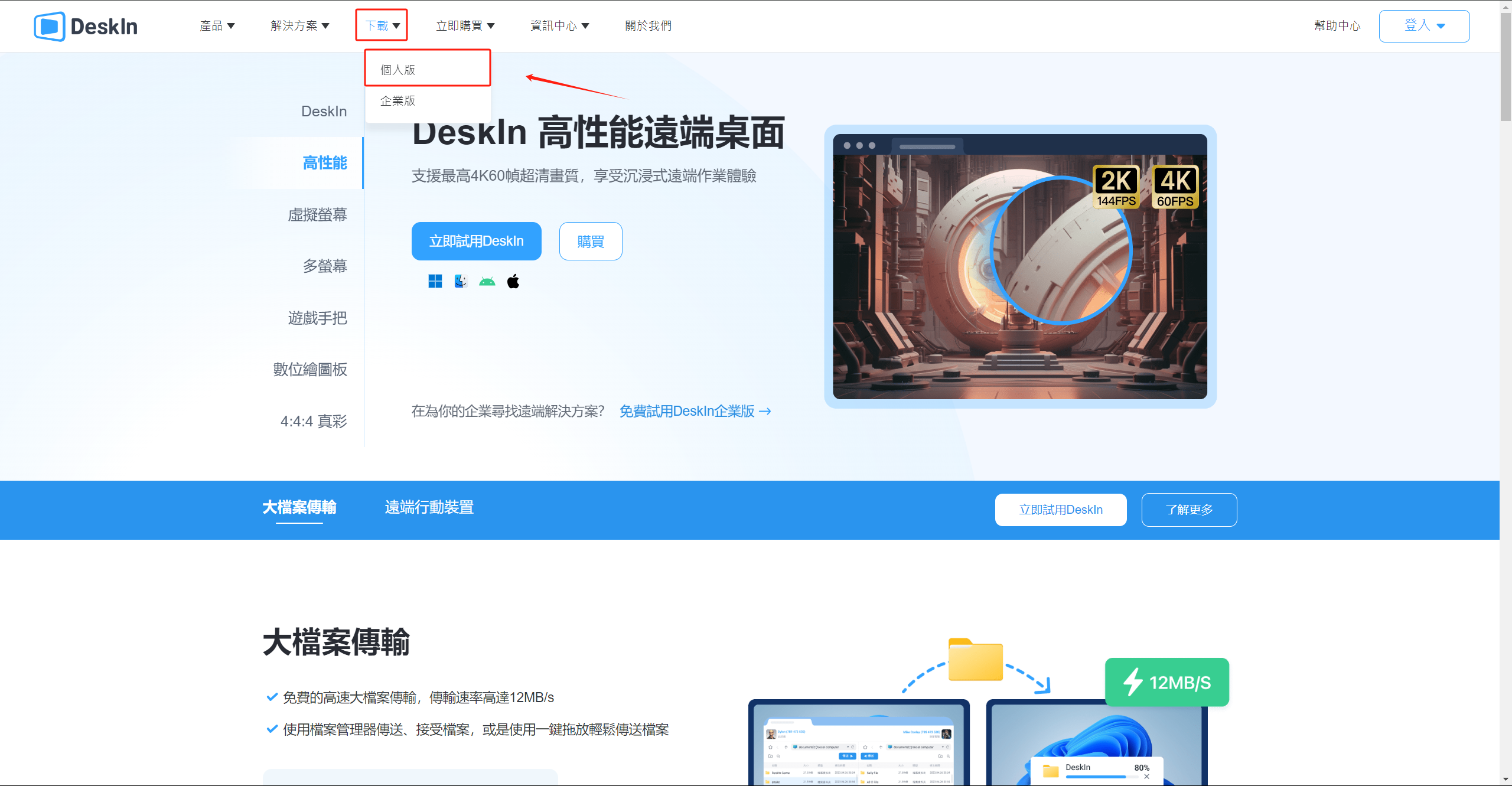
滑鼠移到下載,選擇個人版
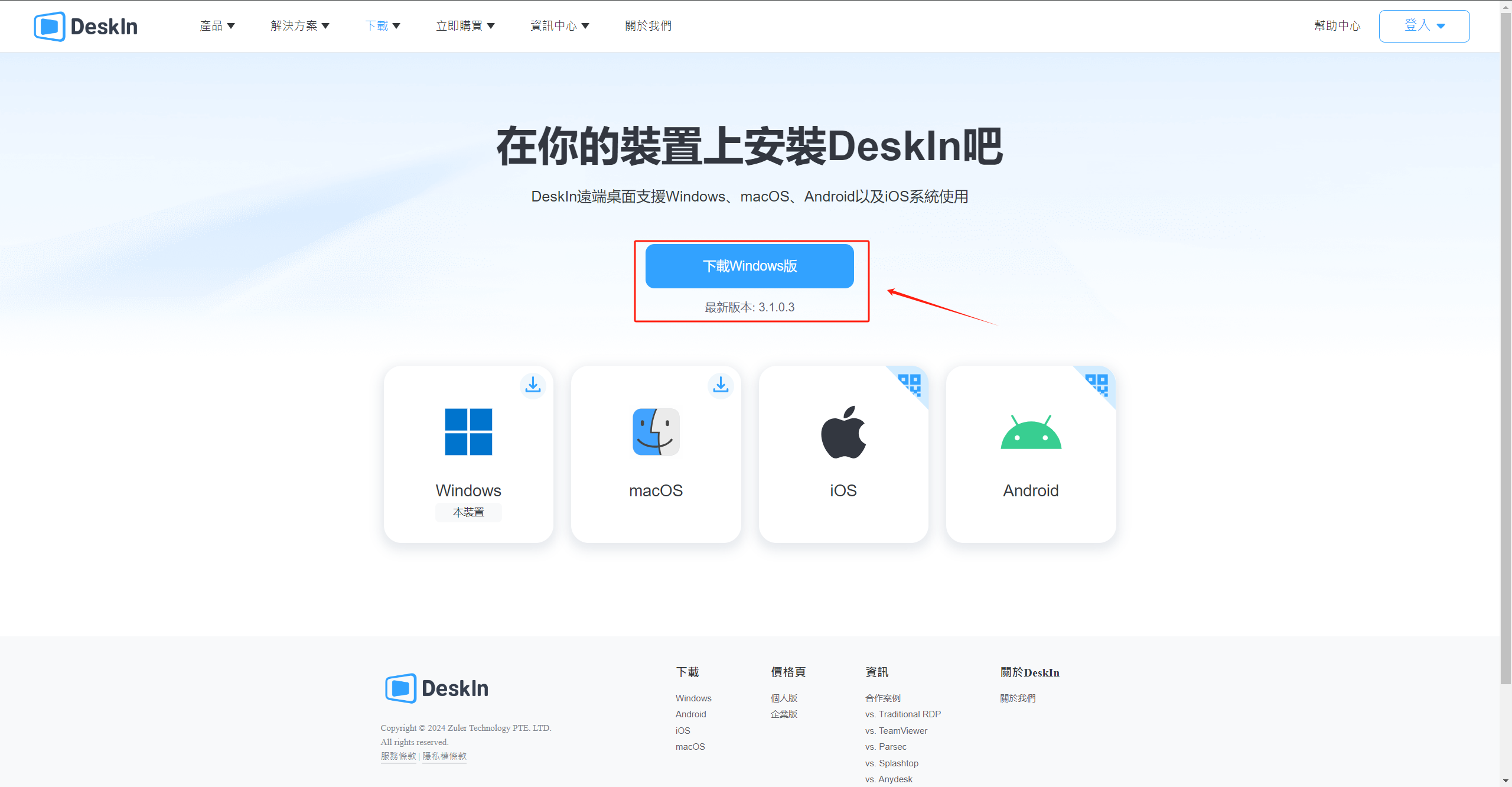
它會自動辨識你當前裝置,像我是用Windows裝置就會跳出下載對應版本,直接點選下載安裝就可以
DeskIn功能介紹
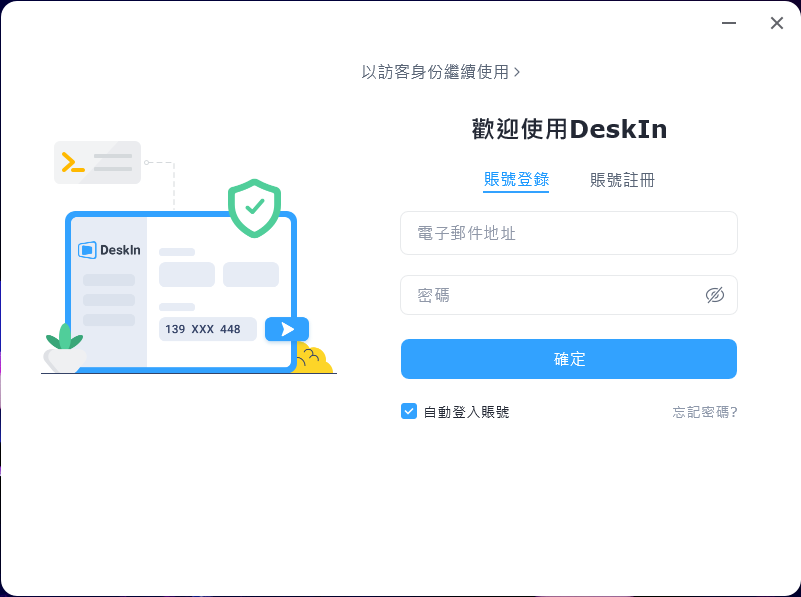
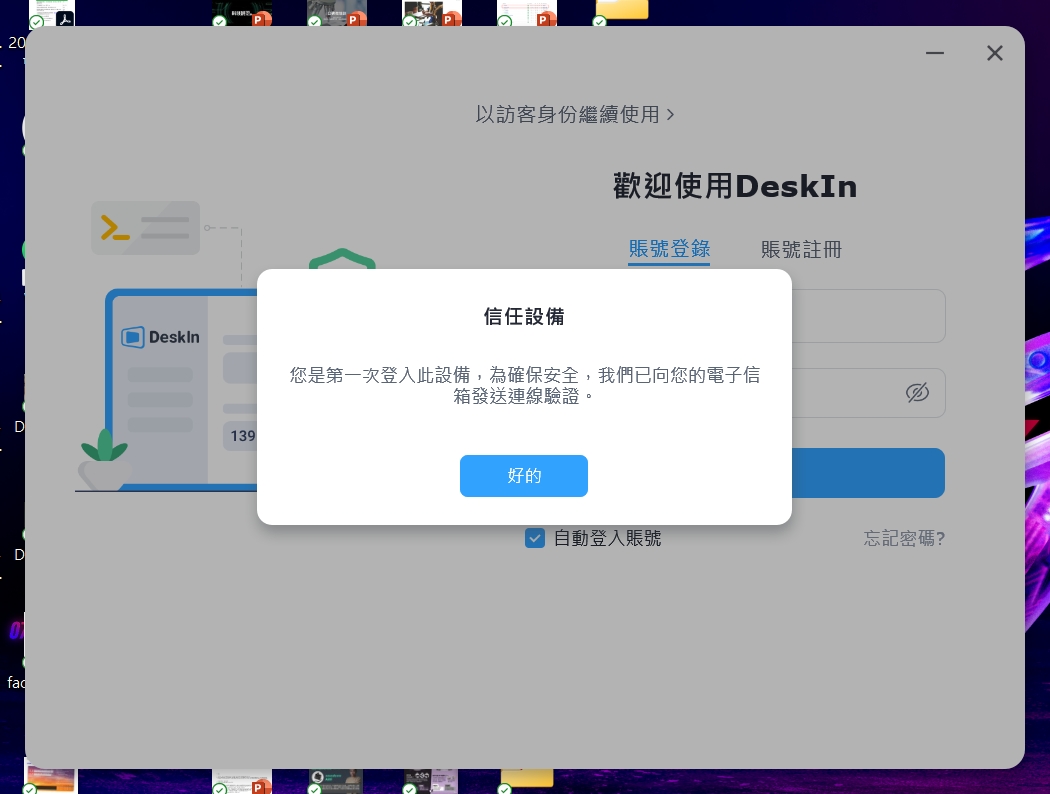
執行DeskIn後會顯示登入和註冊選項,那在第一次登入的時候,需要信箱認證更保障你的帳號安全,也可以使用訪客身份登入,帳號我這邊已經註冊過了,會直接登入演示
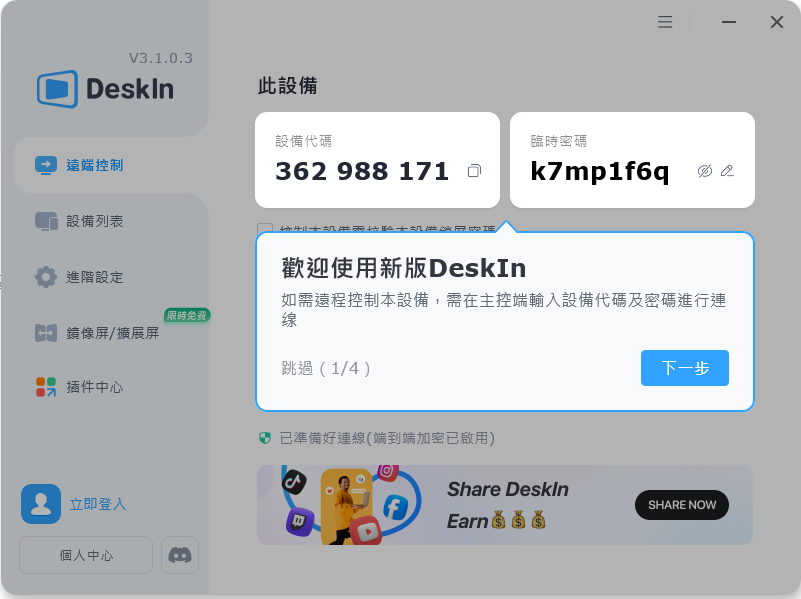
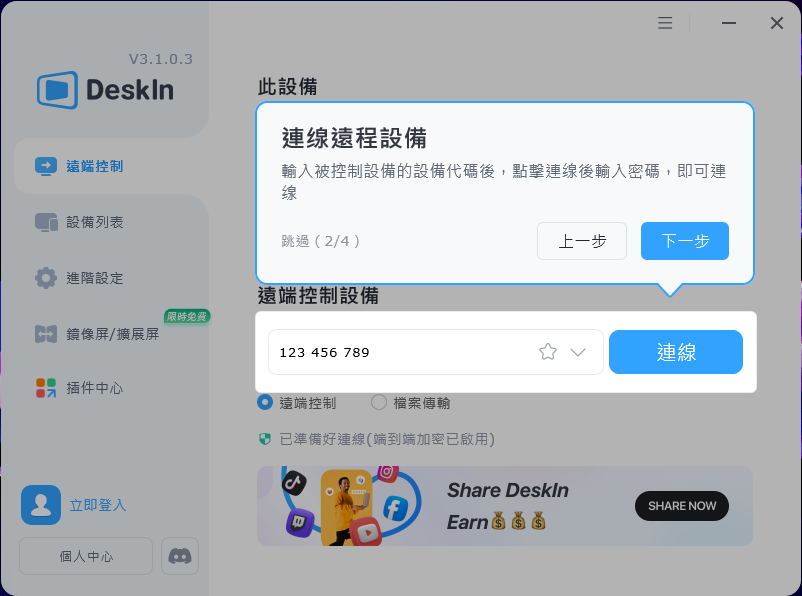
介面上簡單直覺,首頁會是遠端控制,這邊的設備代碼和臨時密碼是其他裝置要連到這台電腦需要輸入的資料,反之下方遠端控制設備的部分就是輸入你要連的裝置代碼,可以選擇是要控制整個裝置還是只需要檔案的傳輸,檔案傳輸針對單純傳檔案會比較穩定且可以大量傳輸
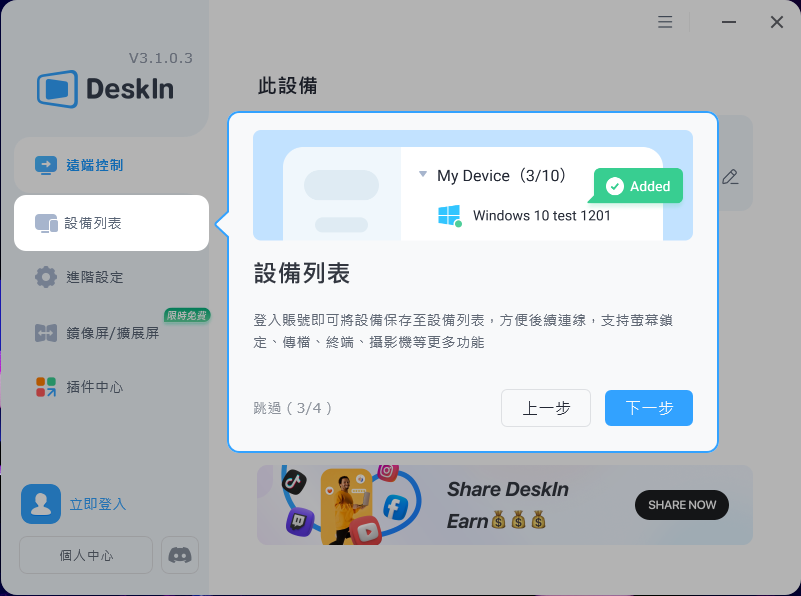
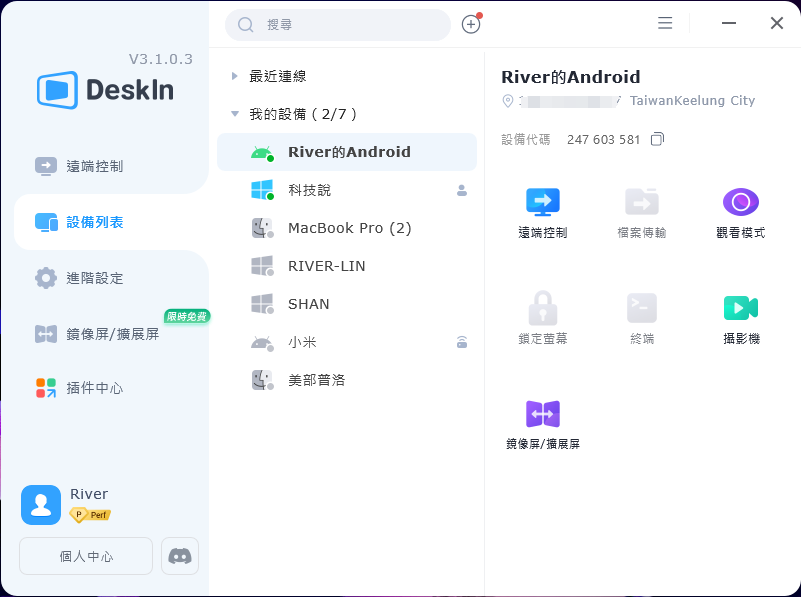
第二個設備列表,這邊會有最近連線,就是你最近連過的裝置很好理解,那這邊我的設備,就是你的帳號在那些裝置有登入的話就都會顯示在這邊,你可以直接選擇你要連線的裝置,點下去可以看到所有遠端的選項,有亮起來的代表可以直接點選,反灰的部分就是無法使用的
功能解釋
- 遠端控制
遠端控制其他裝置 - 檔案傳輸
僅有檔案傳輸功能,適合大量檔案傳輸 - 觀看模式
僅能觀看對方畫面,不具備控制功能 - 鎖定螢幕
直接皆被控端裝置上鎖 - 終端
遠端開啟命令提示字元功能操作 - 攝影機
遠端開啟被控裝置所有鏡頭 - 鏡像屏/擴展屏
將現有的裝置投放到被控裝置畫面上
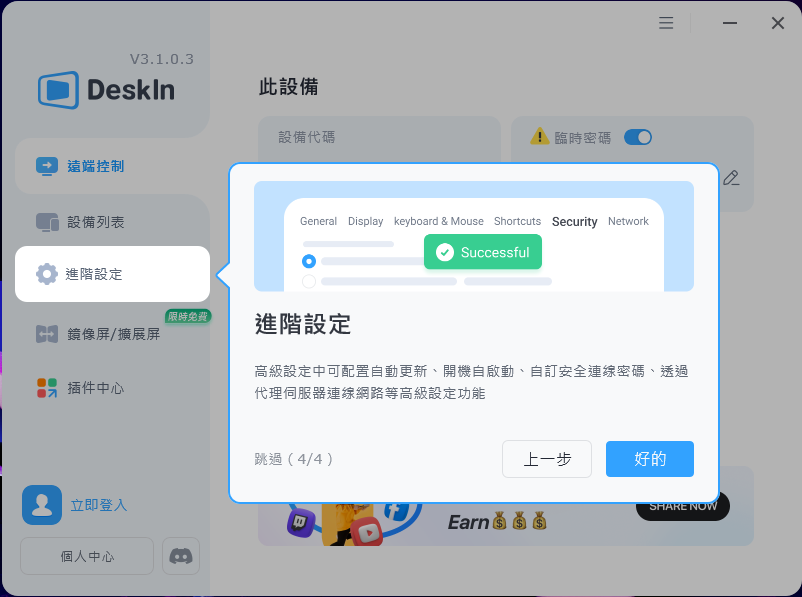
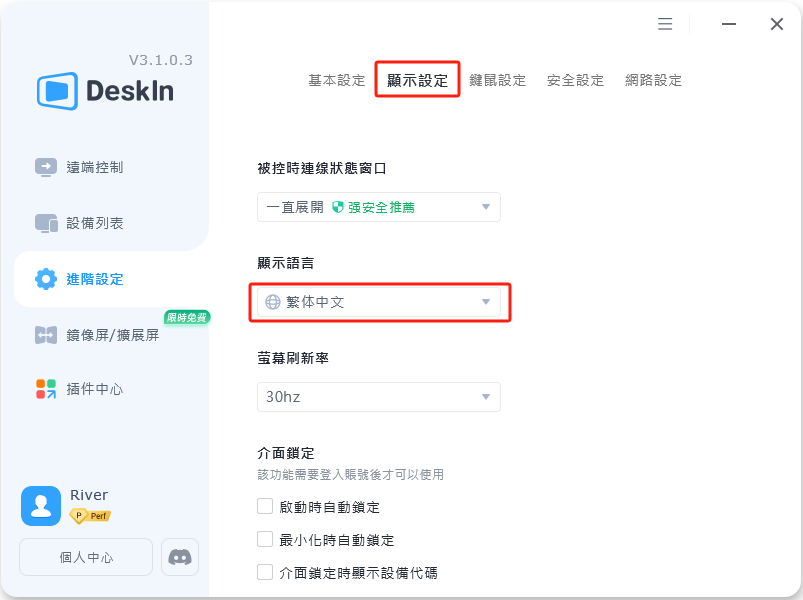
接著進階設定,先看到顯示設定,這邊可以更改你的語言,是有支援繁體中文的
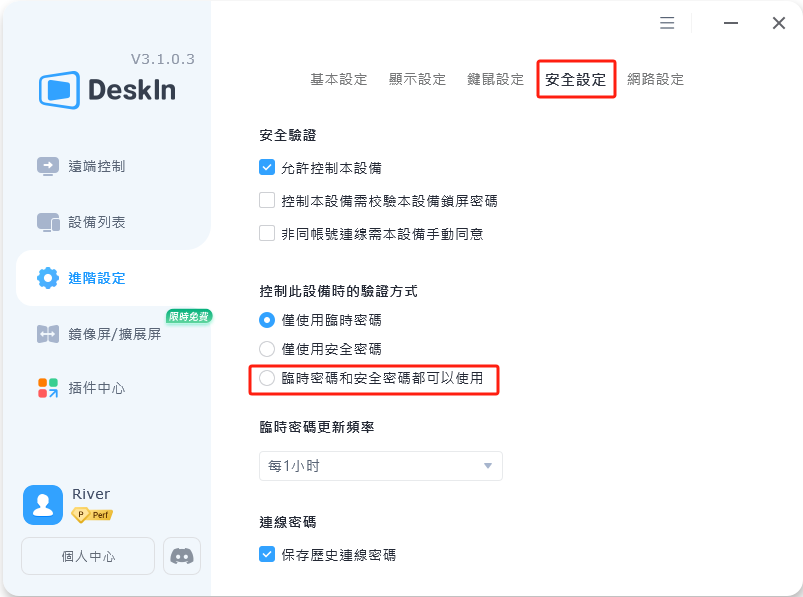
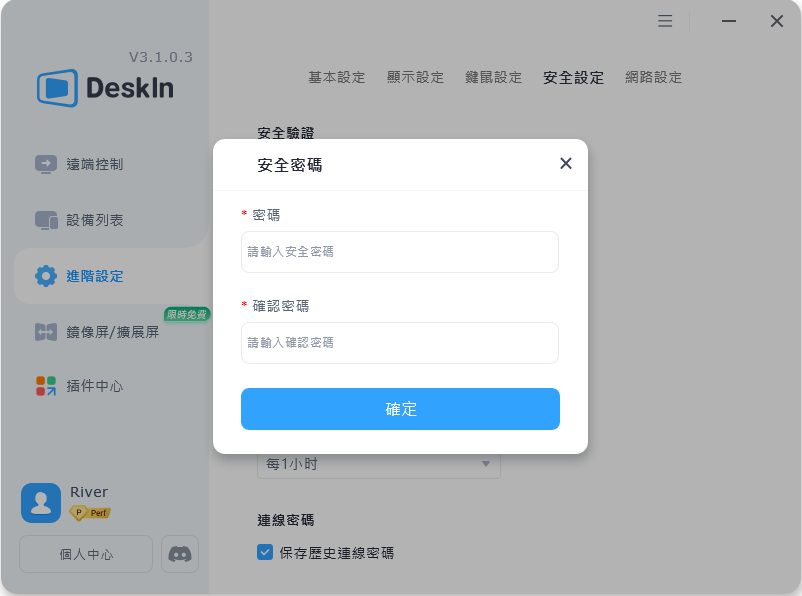
接著是安全設定可以去選擇臨時密碼和安全密碼都可以使用,這樣你連線就可以輸入你知道的密碼,或是用首頁的密碼連線都可以
DeskIn 功能演示
遠端終端功能展示
攝影機遠端功能展示
遠端螢幕擴展功能展示
介紹完剛剛那些東西我們有實際演示連線操作給大家做一個對比,先讓大家看一下比較主流TeamViewer的連線速度延遲度
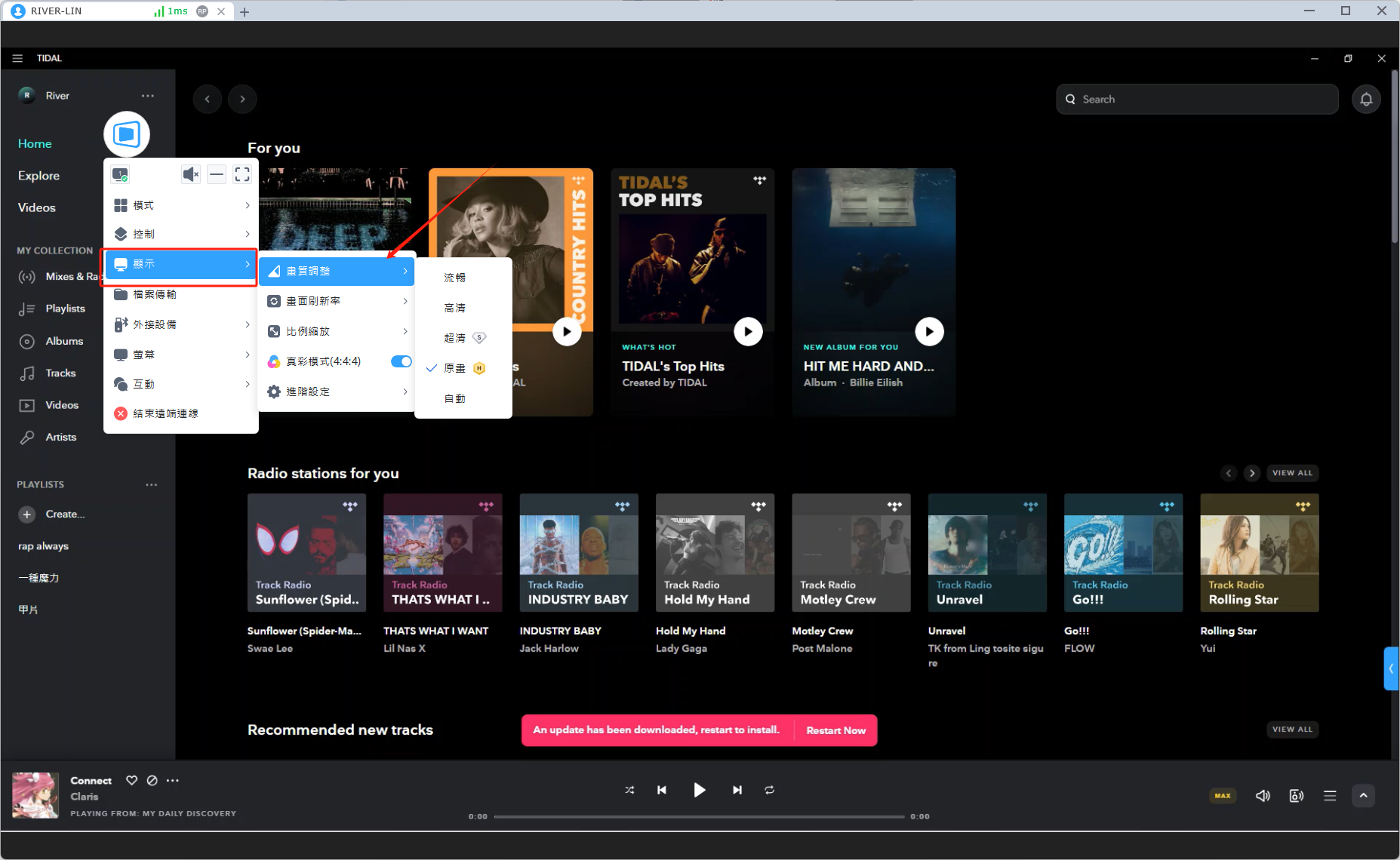
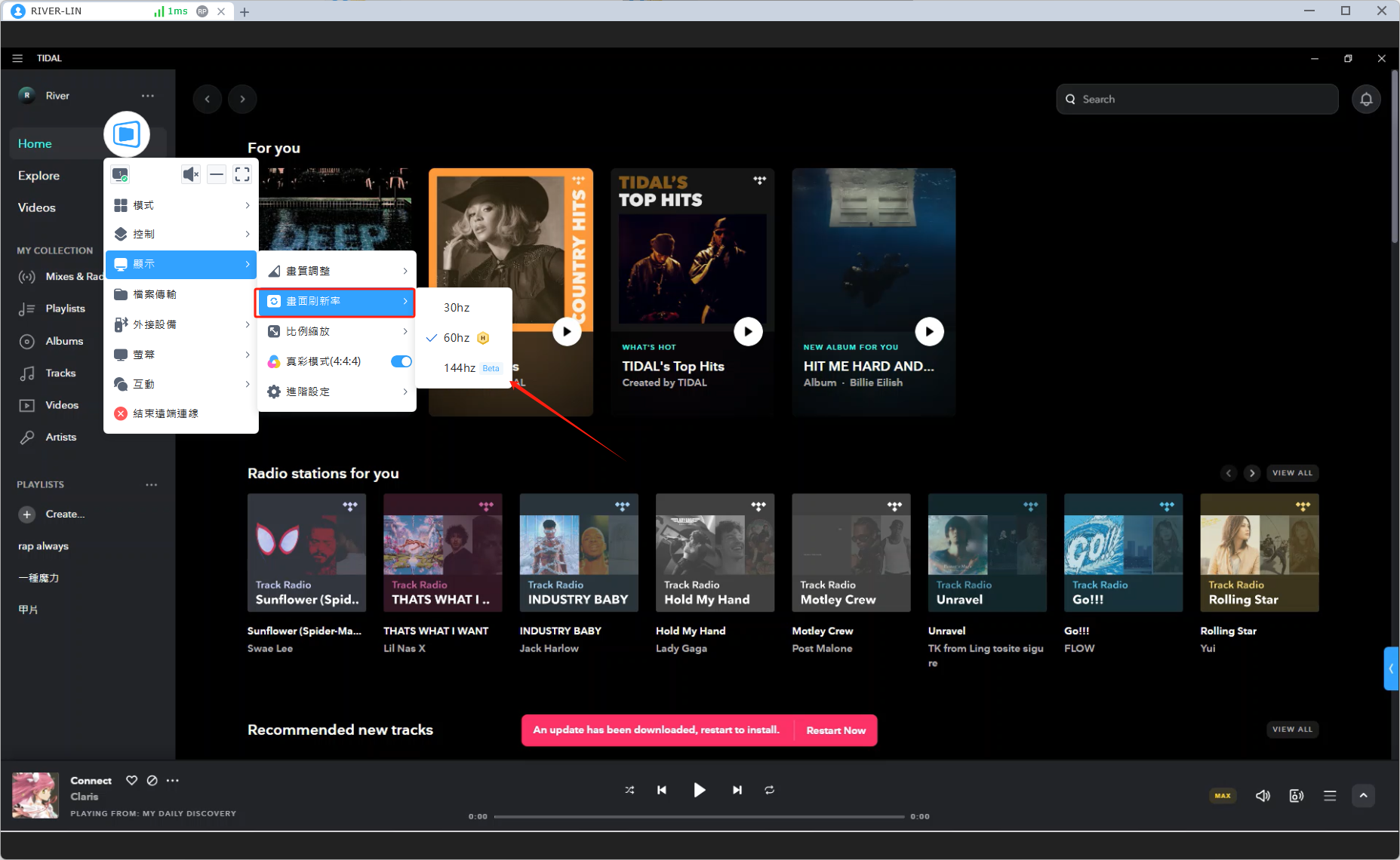
連線過去另一台電腦,可以針對它的畫面去做調整,點擊浮動的DeskIn按鈕,顯示,畫質調整,這邊就有分流暢、高清、超清、原畫四個或是自動,最高可以支援4K60Hz、2K 144Hz畫面,當然如果你的硬體都支援那麼高的畫質一定可以用,但流暢的部分還是要看你家的網路速度快不快,不夠快的話還是有機會有延遲的
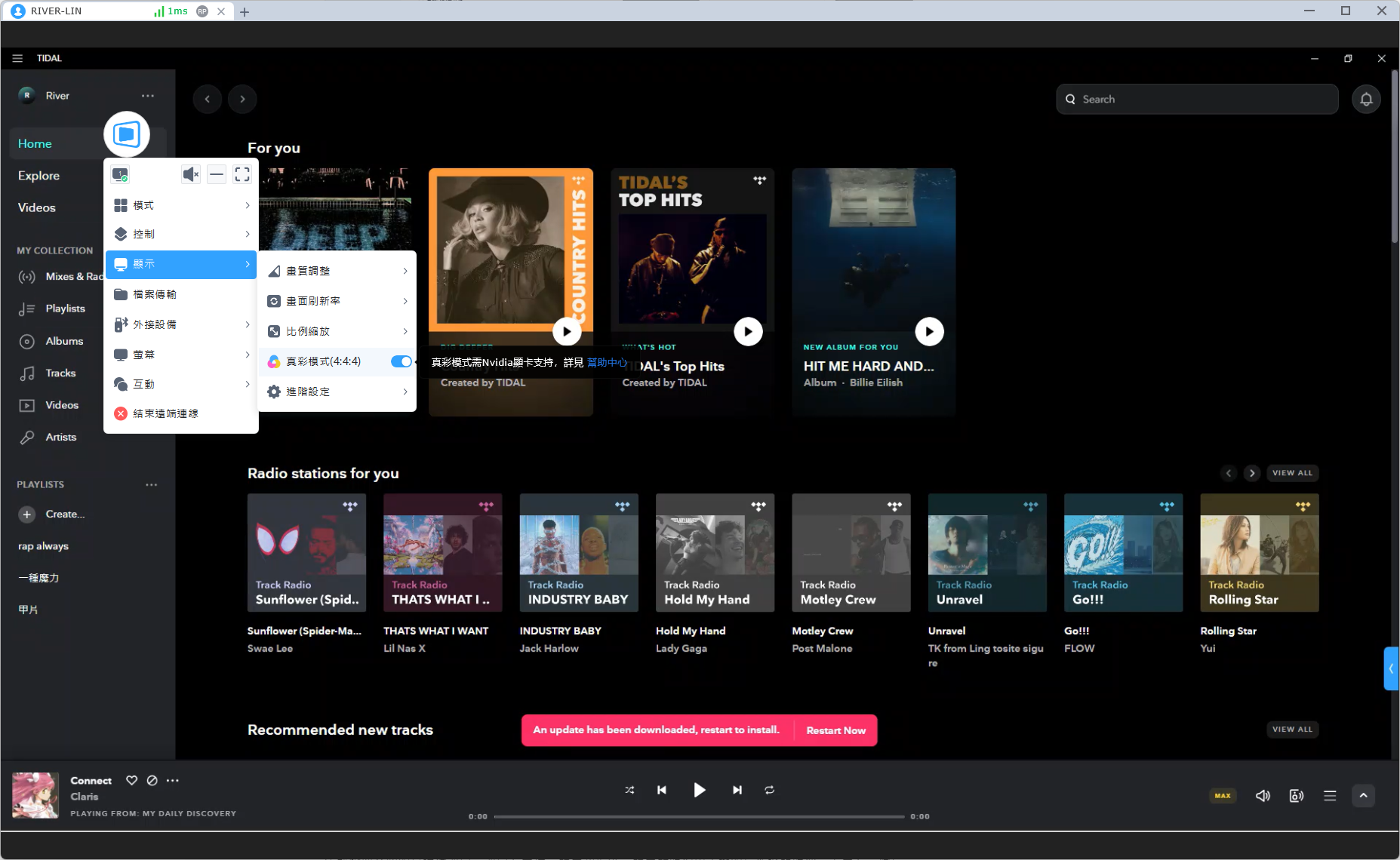
另外這邊有一個真彩模式,那它支援NVIDIA顯示卡,就會用4:4:4的顯示,點選上面的監控資訊就會顯示你的色度採樣,顯示的畫面會更加乾淨沒有毛標,顏色也比較不會偏色問題,這個對於設計工作者就很重要
假設我現在是筆電要連回家裡的電腦,但我現在筆電是單螢幕,然後家裡是雙螢幕,那怎麼看被連線裝置的另一個螢幕呢,就在這邊有1和2的螢幕圖示點選就可以切換,那如果你覺得這樣太麻煩,下面有一個螢幕,然後點選多螢幕顯示-窗口模式,那你在你的裝置上就可以同一個畫面看到被連線裝置的畫面
剛剛都是比較偏向工作取向,現在要介紹另一個遊戲娛樂的,一樣在選項模式中可以點選遊戲模式,點下去之後呢它就會問你要不要開起手柄映射或是開啟高性能,你就可以遠端回去你的電腦玩像是英雄聯盟之類的遊戲
那如果是手機呢? 我覺得基本功能基本都有,像是點開操作這邊,可以直接傳送Ctrl+Alt+Delete,還有任務視窗,這個功能可以把目前開啟的視窗全部視覺化,方便你去操作切換,也可以遠端鎖定電腦,開啟聲音、切換豎屏功能都支援
比較需要介紹的是這個滑鼠,滑鼠有兩種,觸屏和指針,觸屏就跟你用手機的操作邏輯很像,下面有一個操作指南,有分為單指、雙指等手勢,指針模式就會獨立左右兩鍵,側邊會有滾輪上下和中鍵,滑鼠的最下面還有遊戲鍵盤和手柄映射,遊戲鍵盤這邊有一個通用遊戲鍵盤,這邊就有預設幾款遊戲,像比較有名的魔獸世界、英雄聯盟、鬥陣特工,當然也可以自訂鍵盤,它會出現一個虛擬鍵盤,點一下就會有一個相對字符的原點,同時也可以設定組合按鍵,此外還有這個方向盤,有上下左右和WASD
遠端的同時也可以傳訊息、通話、檔案傳輸還可以當小畫板去標記,屏幕就跟剛剛介紹的設定一樣,鍵盤這邊可以呼叫出手機本身的鍵盤,可以更方便操作
這就是River我近期使用的遠端軟體,也是目前我使用下來延遲度較低,畫質較好的軟體,推薦給大家,以下也提供折扣碼給大家!
【折扣碼】
👉 「techteller1」標準版折扣$2美金
👉 「techteller2」遊戲版折扣$10美金
👉 「techteller3」性能版折扣$20美金


